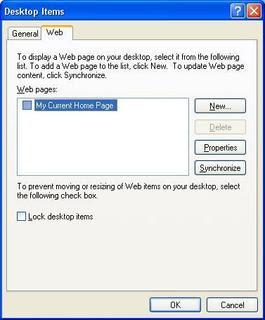How To Make A Shutdown Timer ::
********** METHOD # 1 ***************
-
Right click on your desktop and choose "New=>shortcuts".
-
In the box that says "Type the location of the shortcut",
type in "shutdown -s -t 3600" without the quotation marks and click next. Note: 3600 are the amount of seconds before your computer shuts down. So , 60secs*60mins=3600secs.
-
Make up a name for the shortcut and you're done.
You can change the icon by right clicking=>properities=>change icon=>browse
TO ABORT:
To make an abort key to stop the shutdown timer just create another shortcut and make
the "location of the shortcut" to " shutdown -a" without the quotes.
********* METHOD # 2 **************
{EASIER THAN THE PREVIOUS ONE}
Here is another trick to shutdown at a specific time, for example you wish to shutdown at 11:35am. Type this in
start=>Run
Type Code: at 11:35 shutdown -s
TO ABORT:
Code: shutdown -a
Put any site on desktop in windows XP ::
To start right click anywhere on your desktop and choose Properties > Desktop > Customize Desktop > Web. You should be at this window:



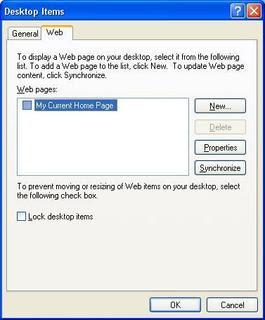
Click on the New button and type the address of the Web Site you would like to have as your desktop.
Click Ok
On the next window you have the option to customize the Desktop Synchronization. Click Customize, then next and select how you want it to synchronize. If your using a website that requires a password enter it now and click finish. Click Ok.
Windows will then synchronize the page to make it available for your desktop.
Make sure the Lock desktop Items box is NOT checked as you will not be able to move it around once complete. Click Ok, then Ok again on the last window.
You should now have a box on your desktop which will load your desktop website.
You can click up at the corner of the window to maximize it or you can drag it to suit it to your needs.
Now you have a fully functional web desktop. You can click on links from that to navigate, or if your using Google, you can simply enter your search directly into the box
Set Processes Priority ::
Follow this tip to increase the priority of active processes, this will result in prioritisation of processes using the CPU.
CTRL-SHIFT-ESC
1.Go to the second tab called Processes, right click on one of the active processes, you will see the Set Priority option
2.For example, your Run your CD writer program , set the priority higher, and guess what, no crashed CD’s
Shutdown Trick ! ::
Imidiate rapid shut down window
while shutting down window. open task manager(Ctr+Alt+Del),
Select shut down tab. and press ' Ctrl ' key while select Turn Off from dis tab.
Count 5 4 3 2 1 Voila!!! U r window will rapidly shut down.
Speed Up Ur Shut down !! ::
Start Regedit.
Navigate to HKEY_LOCAL_MACHINE/SYSTEM/CurrentControlSet/Control.
Click on the "Control" Folder.
Select "WaitToKillServiceTimeout"
Right click on it and select Modify.
Set it a value lower than 2000 (Mine is set to 200).
and !
Like previous versions of windows, it takes long time to restart or shutdown windows xp when the "Exit Windows" sound is enabled. to solve this problem you
must disable this useless sound. click start button then go to settings -> control panel -> Sound,Speech and Audio devices -> Sounds and Audio Devices -> Sounds, then under program events and windows menu click on "Exit Windows" sub-menu and highlight it.now from sounds you can select,choose "none" and then click apply and ok. now you can see some improvements when shutting down your system.
Hide your folders disguise them to "Recycle Bin" ::
Rename any folder with extension {645FF040-5081-101B-9F08-00AA002F954E}
e.g.,
if we've a folder games
press F2,
then type, "games.{645FF040-5081-101B-9F08-00AA002F954E}"
c the magic....
then 2 get to original form,
remove the extension using
"ren games.{645FF040-5081-101B-9F08-00AA002F954E} games" in dos or as a bat file
n u are done..
~cheers~
System information ::
system up time only for xp professional edition
It boasts how long it can stay up. Whereas previous
versions of Windows were coy about how long they went
between boots, XP is positively proud of its stamina.
Go to the Command Prompt in the Accessories menu from
the All Programs start button option, and then type
'systeminfo'. The computer will produce a lot of
useful info, including the uptime. If you want to keep
these, type 'systeminfo > info.txt'. This creates a
file called info.txt you can look at later with
Notepad. (Professional Edition only).
lock pc just by double clicking mouse ::
You can lock your XP workstation with two clicks of
the mouse. Create a new shortcut on your desktop using
a right mouse click, and enter 'rundll32.exe
user32.dll,LockWorkStation' in the location field.
Give the shortcut a name you like. That's it -- just
double click on it and your computer will be locked.
And if that's not easy enough, Windows key + L will do
the same.
Speed up your Acrobat reader almost like notepad ::
Do u get irritated when acrobat reader takes 5/10 seconds to load when you want to open a pdf document. There is a way to speed up the loading.
1. Go to the installation folder of acrobat reader
(C:\program files\adobe\acrobat\reader\.. whatever)
2. Move all the files and folders from the "plugins" directory to the "Optional" directory. (I repeat.. cut and paste the files NOT copy & paste).
Also make sure that acrobat reader is not open else it will lock the files and not allow you to move the files).
Now your acrobat reader will load very fast
and almost as good as notepad..
Remove Stored username and Passwords ::
To remove the Stored User Names and Passwords from your system, try this:
Click Start, Run and type Control keymgr.dll
Remove the entries from the list.
The other ways to access this dialog are:
Type Control Userpasswords2 in RUN box, click Advanced, Manage Passwords
-or-
From Control Panel, select your User Account, click Manage your network passwords
It Works
Remove the Username and picture from Windows XP New Start Menu ::
The User account picture can be removed by turning off the Welcome Screen. Or, by switching to Windows Classic theme. Follow the method described in this article if you want to remove the username and picture from the Start Menu, without disabling the Welcome Screen and Windows XP Theme.
For those who want to remove the user name and user account picture from Start Menu, in order to have a blank blue panel at the top, try this:
Start Windows Explorer and go to this folder:
C:\Documents and Settings\All Users\Application Data\Microsoft\User Account Pictures
From that folder, rename the BMP file which corresponds to your user account.
( For example, if your username is Robert, rename Robert.bmp to old_Robert.bmp )
Next, rename the following folder:
C:\Documents and Settings\All Users\Application Data\Microsoft\User Account Pictures\Default Pictures
to something else, say...
C:\Documents and Settings\All Users\Application Data\Microsoft\User Account Pictures\No_Default Pictures
To remove the user name, follow these steps
Start regedit.exe and navigate to the this key:
HKEY_CURRENT_USER \ Software \ Microsoft\ Windows \ CurrentVersion \ Policies \ Explorer
In the right-pane, set NoUserNameInStartMenu value-data to 1
Close Regedit.exe and restart Windows.
You'll end up with a blue space at the top of the Start Menu.
To get back the username and the picture, reverse the above procedure::
For the New Start Menu, Windows XP looks for the .bmp file in the folder
C:\Documents and Settings\All Users\Application Data\Microsoft\User Account Pictures
If the file is not found, it takes a picture from the "Default Pictures" sub-folder. By renaming the .bmp and the "Default Pictures" folder, you're giving no chance for Windows to fetch an image for the Start Menu
Notepad Trick ! for complete list move to NOTEPAD TRICKS page ::
Well quite old but here is d complete collection
Step 1: Open Notepad
Step 2: Write following line in the notepad.
this app can break
Step 3: Save this file as xxx.txt
Step 4: Close the notepad.
Step 5: Open the file again.
Viola!!
or
1> Open Notepad
2> Enter four words separated by spaces, wherein the first word has 4 letters, the next two have three letters, and the last word has five letters
3> DON'T hit enter at the end of the line.
4> Save the file.
5> Close Notepad.
6> Reopen Notepad.
7> Open the file you just saved.
or
Open a note pad
type Bush hid the facts
save that file,
close it
again open and see...
NOTEPAD "world trade centre trick".. ::
Did you know that the flight number of the plane that had hit WTC ...on
9/11 was Q33N ....Open your Notepad in ur computer and type the flight
number i.e Q33N... Increase the Font Size to 72, Change the Font to
Wingdings. U will be amazed by the findings.
log trick !! make your Notepad a diary ::
Sometimes we want to insert current data and time, whenever we open the file in the notepad. If you are a lazy person like me, who don’t like to press F5 whenever you open a notepad. Then here is a trick to avoid this. Just add a .LOG in the first line of your text file and close it.
Whenever you open the file with that text in the first line in the notepad, it will insert the current date and time at the end of the file. You can start entering your text after that.
WHY?
The reason this happens:
In notepad, any other 4-3-3-5 letter word combo will have the same results.
It is all to do with a limitation in Windows. Text files containing Unicode UTF-16-encoded Unicode are supposed to start with a "Byte-Order Mark" (BOM), which is a two-byte flag that tells a reader how the following UTF-16 data is encoded.
1) You are saving to 8-bit Extended ASCII (Look at the Save As / Encoding format)
2) You are reading from 16-bit UNICODE (You guessed it, look at the Save As / Encoding format)
This is why the 18 8-bit characters are being displayed as 9 (obviously not supported by your codepage) 16-bit UNICODE characters
Speed up menu Display ::
When using the start menu the you will notice a delay between different tiers of the menu hierarchy. For the fastest computer experience possible I recommend changing this value to zero. This will allow the different tiers to appear instantly.
Start Regedit. If you are unfamiliar with regedit please refer to our FAQ on how to get started.
Navigate to HKEY_CURRENT_USER\Control Panel\Desktop
Select MenuShowDelay from the list on the right.
Right on it and select Modify.
Change the value to 0.
Reboot your computer.
Clicking* .avi files on explorer causing 100% CPU usage ::
Well windows seem to have a REALLY big problem when it comes to reading AVI files. It seems that when you click on an AVI file in explorer, it'll try to read the entire AVI file to determine the width,height, etc. of the AVI file (this is displayed in the Properties window). Now the problem with Windows is that if you have a broken/not fully downloaded AVI file that doesnt contain this info, Windows will scan the entire AVI file trying to figure out all these properties which in the process will probably cause 100% CPU usage and heavy memory usage. To solve this problem all you have to do is the following:
1. Open up regedit
2. Goto HKEY_CLASSES_ROOT\SystemFileAssociations\.avi\shellex\PropertyHandler
3. Delete the "Default" value which should be "{87D62D94-71B3-4b9a-9489-5FE6850DC73E}"
Voila! Please not that this will no longer provide you with the windows properties displaying the AVI file information such as width, height, bitrate etc. But its a small price to pay for saving you resources.
NOTE: Please use caution when using regedit. Improper usage may cause windows to behave imcorrectly. Also, I cannot be held resposible. Backup your registry first.
CD ROM STOPS AUTO PLAYING/AUTO RUN ::
And the AutoPlay Tab has disappeared in My Computer, Devices With Removable Storage, Right Click on CDROM, Properties.
Solution: The service: "Shell Hardware Detection" has been set to Manual or Disabled. Go to Control Panel, Administrative Tools, Services. Return this service to "Automatic".
How to make your Desktop Icons Transparent ::
Go to Control Panel > System, > Advanced > Performance area > Settings button Visual Effects tab "Use drop shadows for icon labels on the Desktop"
Display Message on startup ::
Start regedit, if you are unfamiliar with regedit please see our FAQ.
Navigate to HKEY_LOCAL_MACHINE\SOFTWARE\Microsoft\Windows NT\CurrentVersion\Winlogon
Modify the key legalnoticecaption with what you want to name the window.
Modify the key legalnoticetext with what you want the window to say. Restart
Auto Delete temporary folder ::
ll what i prefer is %temp% " without quotes.. at Start -> Run..
this opens your temp folder n den u cal erase it neatly// still try this one too..
First go into gpedit.msc
Next select -> Computer Configuration/Administrative Templates/Windows Components/Terminal Services/Temporary Folder
Then right click "Do Not Delete Temp Folder Upon Exit"
Go to properties and hit disable. Now next time Windows puts a temp file in that folder it will automatically delete it when its done! Note from Forum Admin: Remember, GPEDIT (Group Policy Editor) is only available in XP Pro.
Make your PDF files to speak::
make your PDF files to speak
here r the shortcuts for hearing PDF files in adobe reader 6.0 or higher
ctrl + shift + b ---->to hear the whole topic
ctrl +shift + v ---->to hear the page